- Herramientas básicas
- Mover
- Marco
- Lazo
- Varita Mágica
- Recorte
- Cuentagotas
- Pincel
- Tampones
- Goma de borrar
- Degradado y Bote de pintura
- Desenfocar
- Sobreexponer/Subexponer/Esponja
- Pluma
- Texto
Interfaz
Crear un nuevo documento
Bien, abrimos Photoshop y vamos a "Archivo>Nuevo..." y insertamos la resolucion que queremos que tenga la imagen.

Photoshop funciona con una interfaz de capas. Estas capas se muestran en la parte inferior derecha de Photoshop. Puedes crear nuevas capas con el botón de abajo.
Las partes en la que verás cuadrados grises y blancos son partes en las que no hay píxeles en la imagen, por lo que si guardas la imagen con el formato adecuado, como PNG o GIF, tendrás una zona con transparencia, mientras que si la guardas con otro formato como JPG éstas se rellenaran de negro o blanco.
CONSEJO: Asegurate de usar bien las capas. Coloca cada elemento de la composicion en diferentes capas para poder obtener una mayor organizacion.
[!]: Si una capa está bloqueada las transparencias permaneceran constantes, por lo que por mucho que intentes hacer cualquier cosa, esta solo surtira efecto en las zonas donde ya haya pixeles.
Guardar imagen
Simplemente ve a "Archivo>Guardar como..." y selecciona el formato, el nombre del archivo y la ubicacion donde lo quieres guardar. Listo.
Herramientas Básicas
Mover
Con esta herramienta vas a poder mover las capas individualmente o por grupos, seleccionando varias capas con Ctrl+Click.
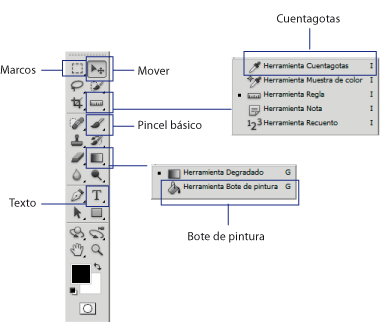
Marco
Esta herramienta sirve para crear selecciones de distintas formas.
¿Qué es una seleccion?
Una seleccion es una delimitacion de la imagen. Cualquier cosa que hagamos solo sucederá ahí.
La herramienta marco es una multiherramienta. Por lo que si mantenemos click sobre ella aparecerá un pequeño menú desplegable que nos permite escojer la forma de la seleccion.
Lazo
Esta tambien es una multiherramienta. Si mantienes click sobre ella se abrirá un menú desplegable con tres herramientas, de las cuales en este momento solo nos interesan dos:
Lazo: con esto dibujas la seleccion a mano alzada.
Lazo poligonal: Esta herramienta es bastante útil, con ella podemos hacer una seleccion con la forma que deseemos siempre y cuando no tenga curvas, para ello usaremos otra herramienta llamada "pluma" que ya describiré mas a delante.

Varita mágica
Con esta herramienta podrás hacer una seleccion de una parte de la imagen. Si estás familiarizado con programas simples como "Paint" podriamos decir que con esta herramienta se seleccionará lo que en el paint pintarias con un cubo de pintura.
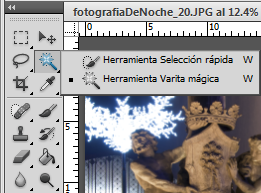
Recorte
Con esta herramienta podrás recortar la imagen como te plazca:

Cuentagotas
Con esto puedes escojer el color que quieras de la imagen como color principal (con el que pintarás con el pincel, el color de texto, etc)

Pincel
¡Esto seguro que te resultará familiar! Es el pincel... creo que no necesita demasiada explicacion, de todas formas, espero que esta imagen te acabe de resolver las dudas:

Tampones
Otra multiherramienta! Haz mantén click sobre ella y encontrarás dos herramientas:
Tampon de clonar: Manten pulsado Alt y haz click en una parte de la imagen. Suelta alt y allá por donde pintes será una copia de la parte en la que has hecho click.
Tampon de motivos: Selecciona un motivo y en lugar de colores pintarás con el motivo que quieras!

Goma de borrar
Creo que esto tampoco necesita demasiada explicacion... la goma de borrar... borra

Degradado y bote de pintura
Multiherramientas. Haz manten click sobre la herramienta que está en ese momento activa y saldrá el desplegable con estas dos opciones.
El cubo de pintura basicamente hace lo mismo que en paint, pero recuerda que estás trabajando en capas.
El degradado funciona de la siguiente manera: haces click en el inicio y lo mantienes hasta el punto donde quieres que termine el degradado. Listo.

Esta es una de mis herramientas preferidas. Se pueden lograr efectos muy artisticos con ella. Como habrás notado, es una multiherramienta. Espero que estas imagenes lo aclaren todo:

Pluma
Con esta herramienta pudes hacer rutas, que después puedes convertir en selecciones, punto por punto. Si pulsas y arrastras podrás crear una curva en tu seleccion.
TALLER 4
Realizar la siguiente practica.
Efecto Manga Alienigena..
Vamos a convertir una imagen de una cara en una de tipo Manga (los tebeos japoneses). Los personajes manga tienen los ojos enormes y la boca y la nariz diminuta.
- descargar una imagen de un rostro
- abrirla desde photoshop
- desbloquear la capa
- elegir el herramienta pincel corrector puntual
- elegir menu Filtro
- comando Licuar
- en la nueva pantalla
- ajustar nuevamente el pincel al tamaño del ojo de la imagen
- y usando las herramientas Inflar aumentar el tamaño de los ojos
- luego usando la herramienta Desinflar disminuir gradualmente la barbilla del rostro
- ajustar hasta alcanzar una imagen final
- al finalizar envie el archivo en formato. Psd al mail jorgetobarccc@gmail.com


No hay comentarios:
Publicar un comentario